早速購入したてのRaspberrPiを動かしていきましょう。
購入時に付属されているmicroSDカードにOSはダウンロード済みかと思いきや
じっさいに差し込んでみると、OSは入っていなかった。
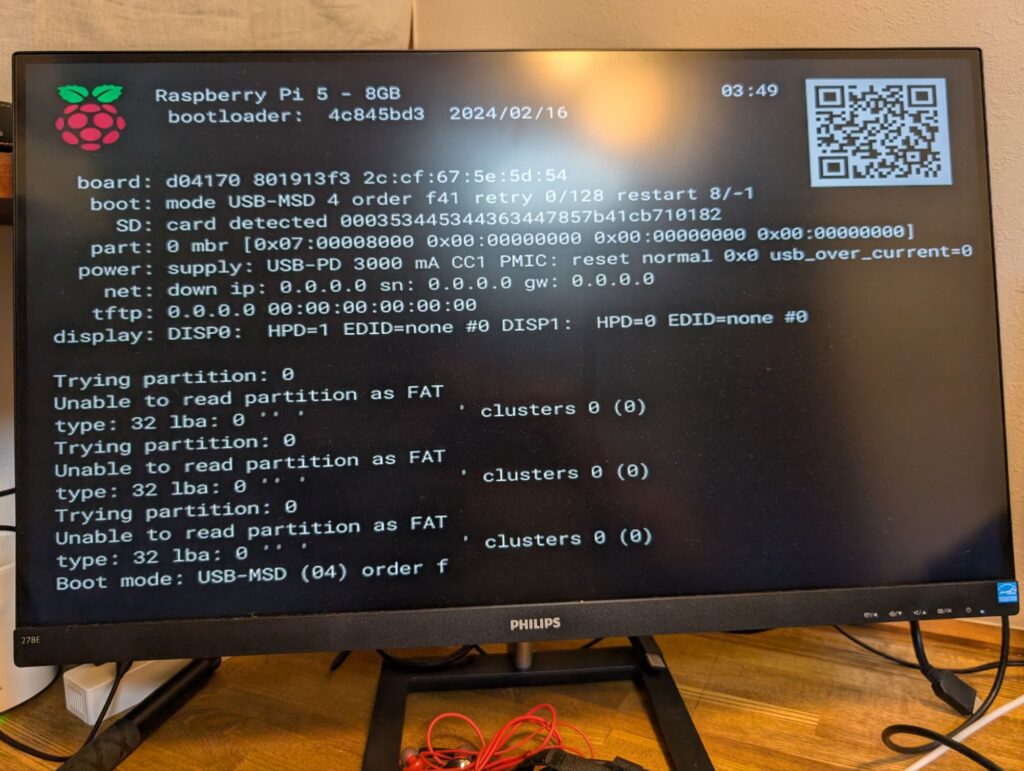
こんな感じの画面が表示されQRコードを読み込むと、RaspberryPiのOSダウンロードについて書かれたページへリンクした。
microSDカードにOSを書き込む用意
「Raspberry Pi OS Imager」というものを使用してOSをSDカードに用意していきます。
公式サイト→Raspberry Pi OS Imager
Raspberry Pi OS Imagerとは
Raspberry Pi Imager はわかりやすいインターフェースで、ユーザーが簡単に操作できるよう設計されています。
OSのイメージファイル(zipファイル)をダウンロードしなくても、さまざまなOSの導入など一元管理、実行が可能です。
全部やってくれるので、ありがたいですね!
追加でRaspberrPiを導入する時もすぐに対応できます。
Raspberry Pi OS ImagerからmicroSDカードにOSをダウンロード
Raspberry Pi OS Imagerをダウンロード
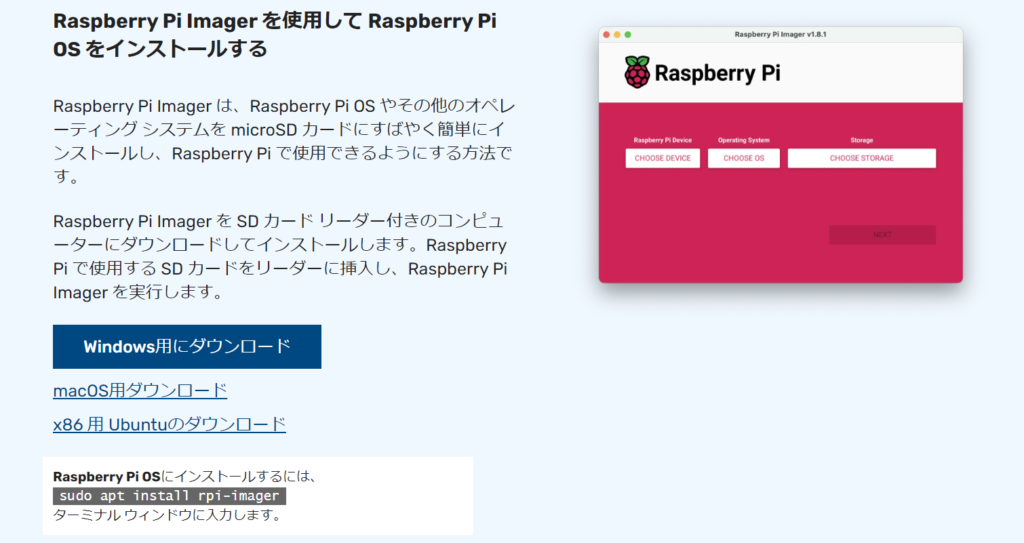
ぼくのPCはWindowsなので、Windows版をダウンロードしました。
開くと「Raspberry Pi デバイス」「OS」「ストレージ」の3つについて設定を行える画面になります。
この3つを決めてあげれば完成です。
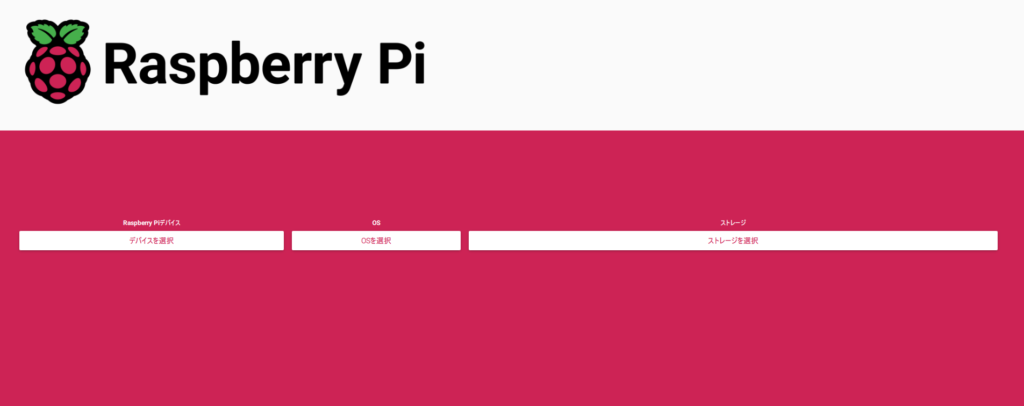
Raspberry Pi デバイスを選択する
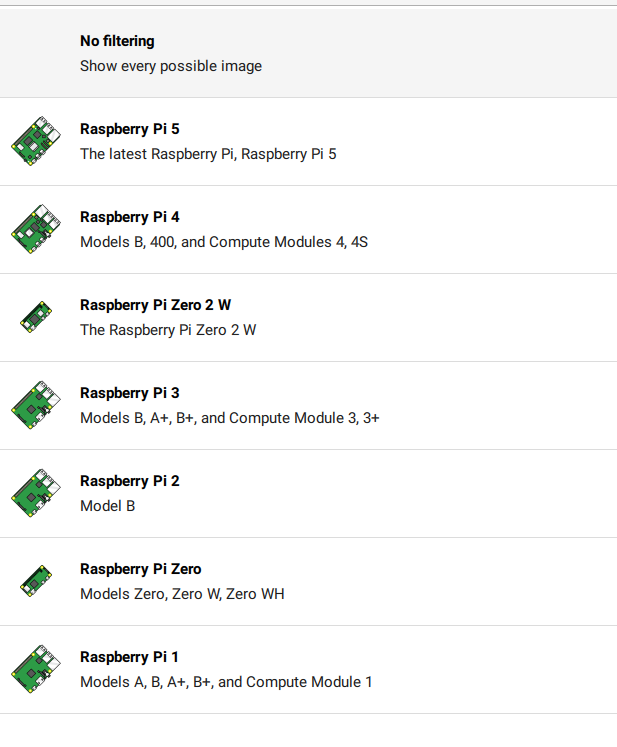
「Raspberry Pi デバイス」をクリックすると、利用するデバイスの種類を選ぶことができます。
今回使用するデバイスを選びましょう。
OSを決める
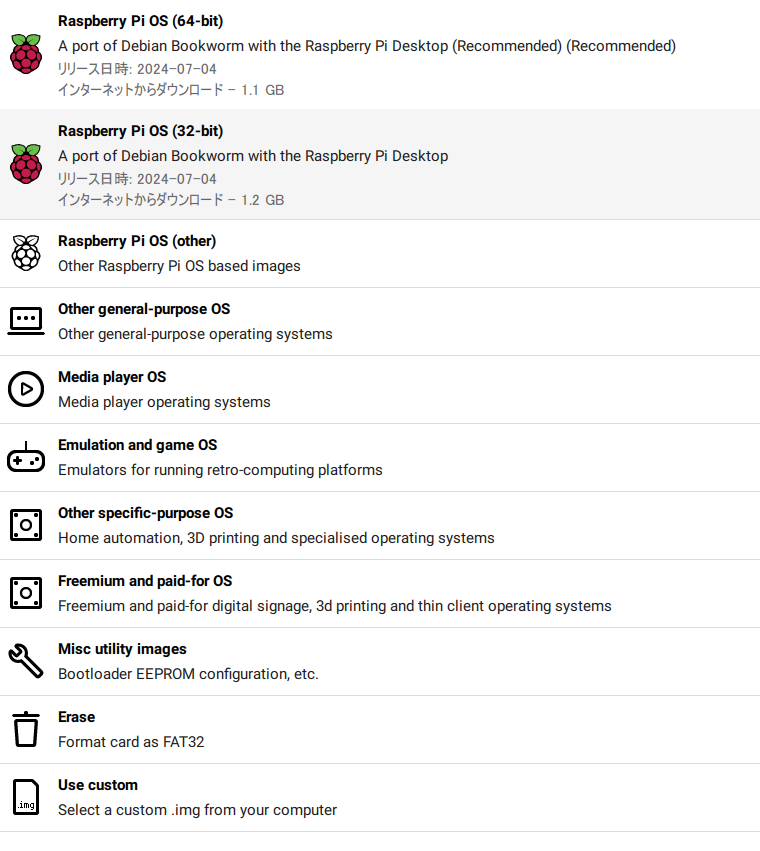
OSを選択します。
基本的には上段にある「Raspberry Pi OS 」を選べばOKです。
最下にある「Use custom」を利用すれば、事前にダウンロードした好きなOSを利用することも可能です。
ストレージの選択
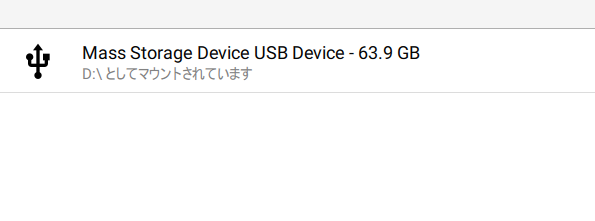
書き込む先のストレージを選択します。
差し込まれたSDカードが表示されるので選択すればOKです。
ユーザー設定と書き込み
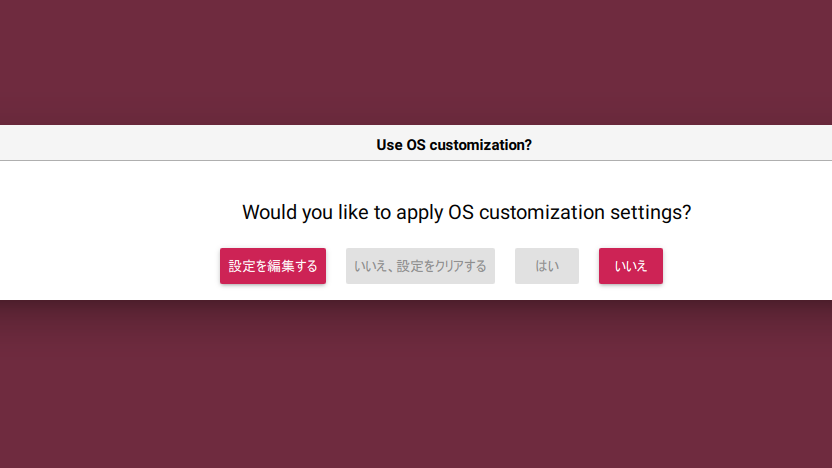
ここで、「はい」を選択すると、この時点でユーザー設定を行う事ができます。
後ほど設定できるので今回は「いいえ」を選択しました。
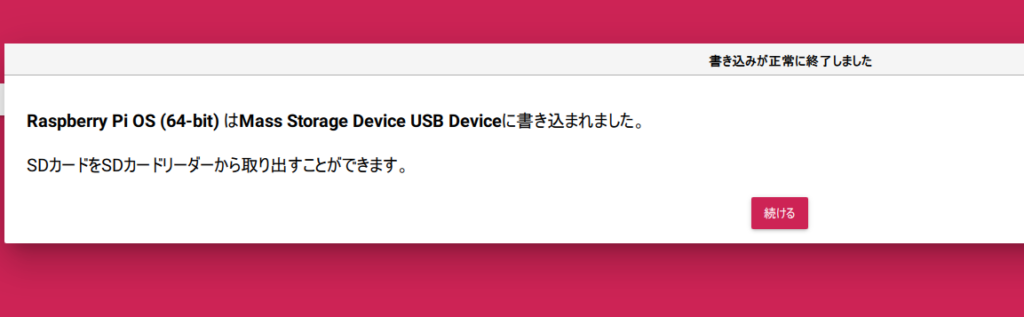
書き込みが無事に終わると、作業完了です。
初期設定
OSが用意できたところで、Raspberry Pi の初期設定を行っていきます。
Raspberry Pi にSDカードをセットして立ち上げると設定を始める事ができます。
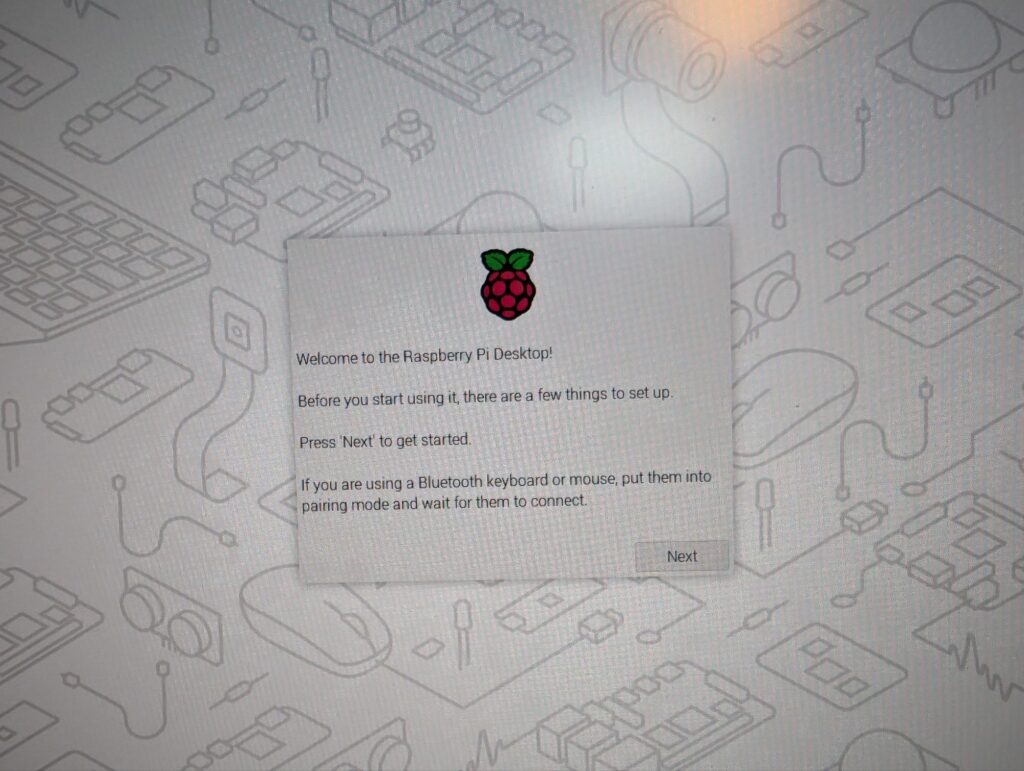
Set Country
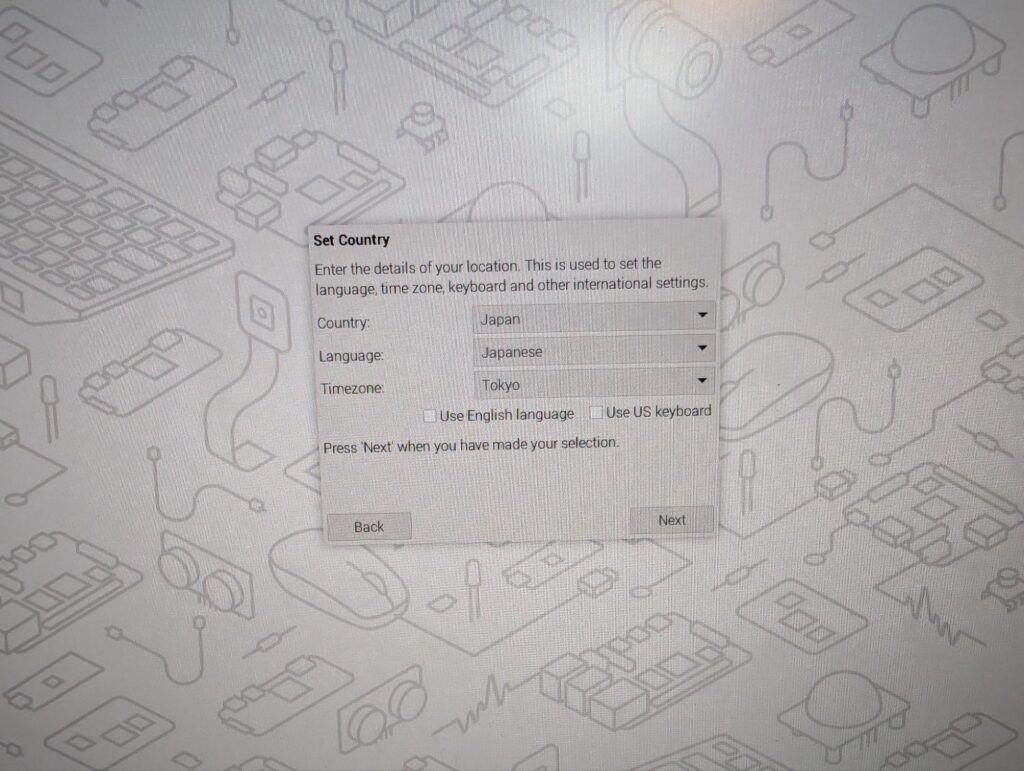
利用する国を選択します。
今回は「Japan」を選択します。
ユーザー設定
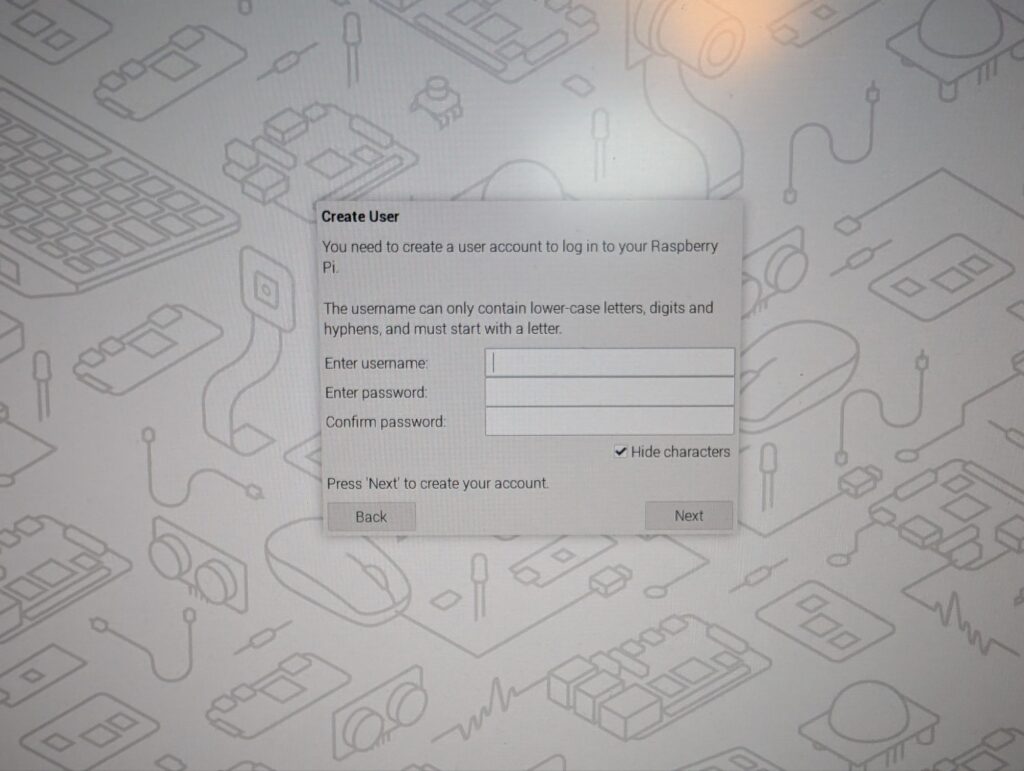
ユーザー名とパスワードを設定します。
忘れないようにしっかり控えておきましょう。
無線LANの選択
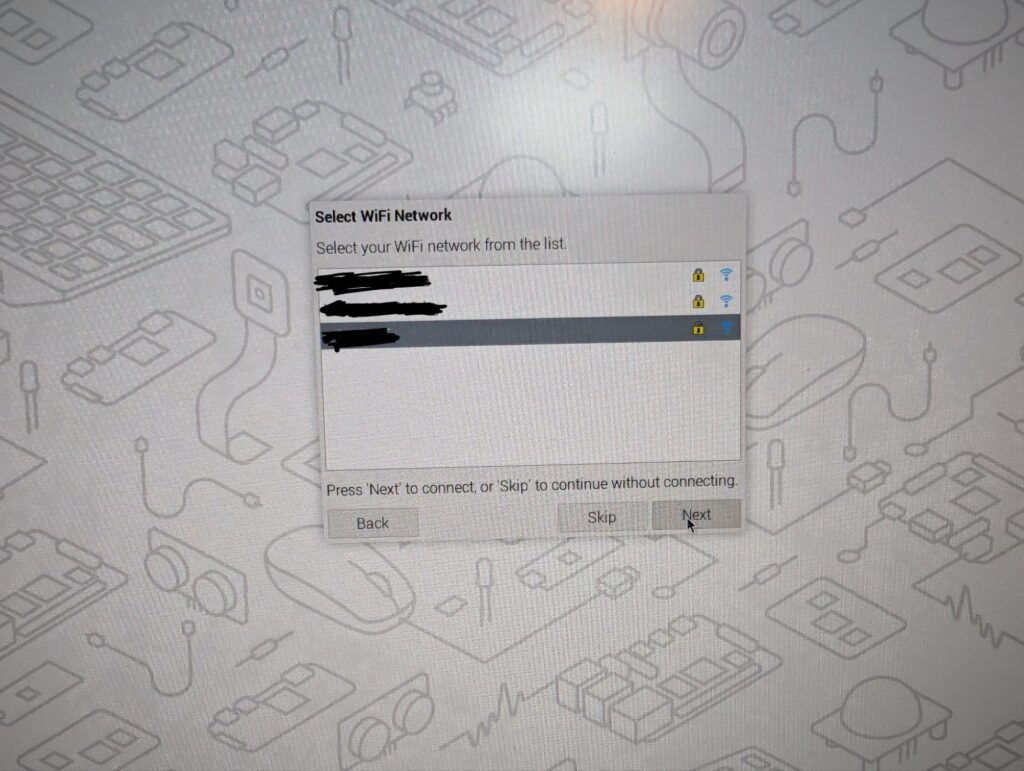
Raspberry Pi 5/4/3/zero W/zero W2の場合は、無線LANを選択できます。
アクセスポイントを選択して進みましょう。
必要なければ「Skip」で飛ばします。
標準で利用するWebブラウザの設定
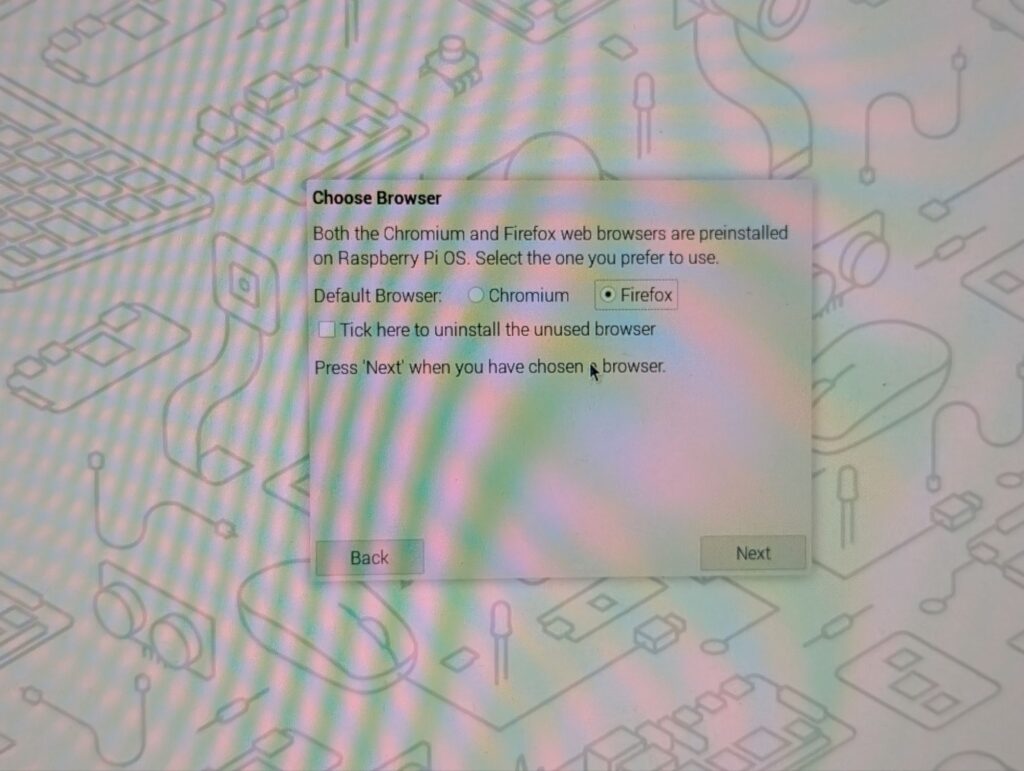
Raspberry Pi で使用する標準ブラウザを設定します。
ここは個人の好みですが、今回は「Firefox」にしました。
アップデートの確認
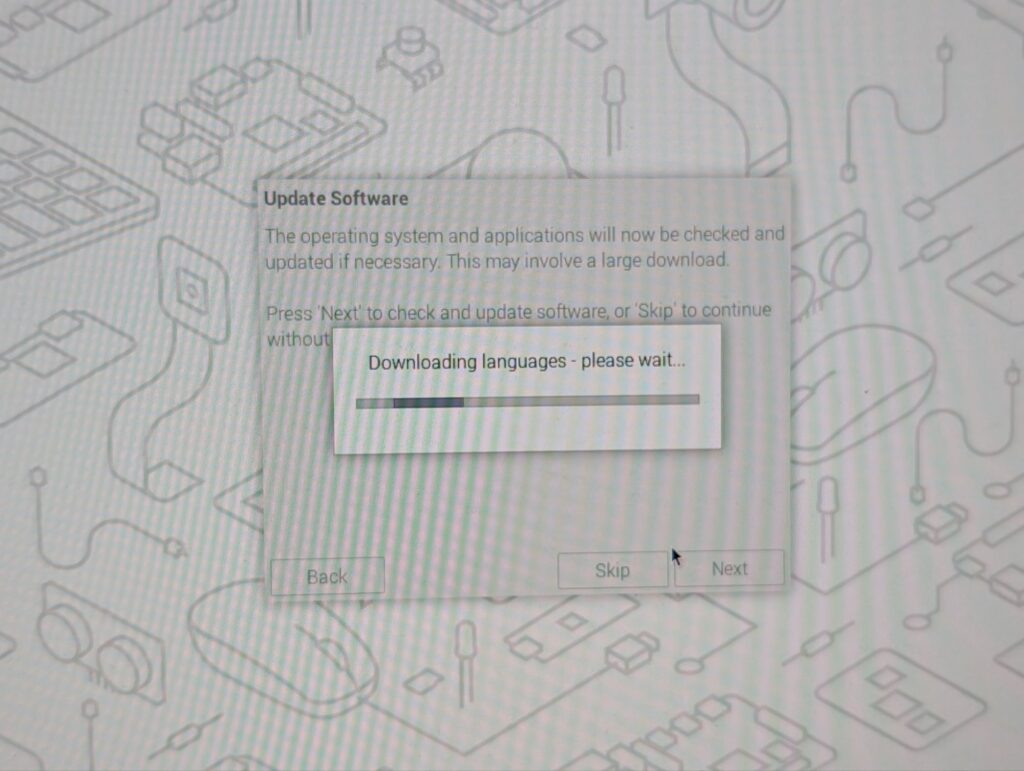
画像を取り損ねたのですが、アップデートを確認するか聞かれるので、
「Next」をすると必要に応じてアップデートを行ってくれます。
必要なければ「Skip」してください。
設定完了
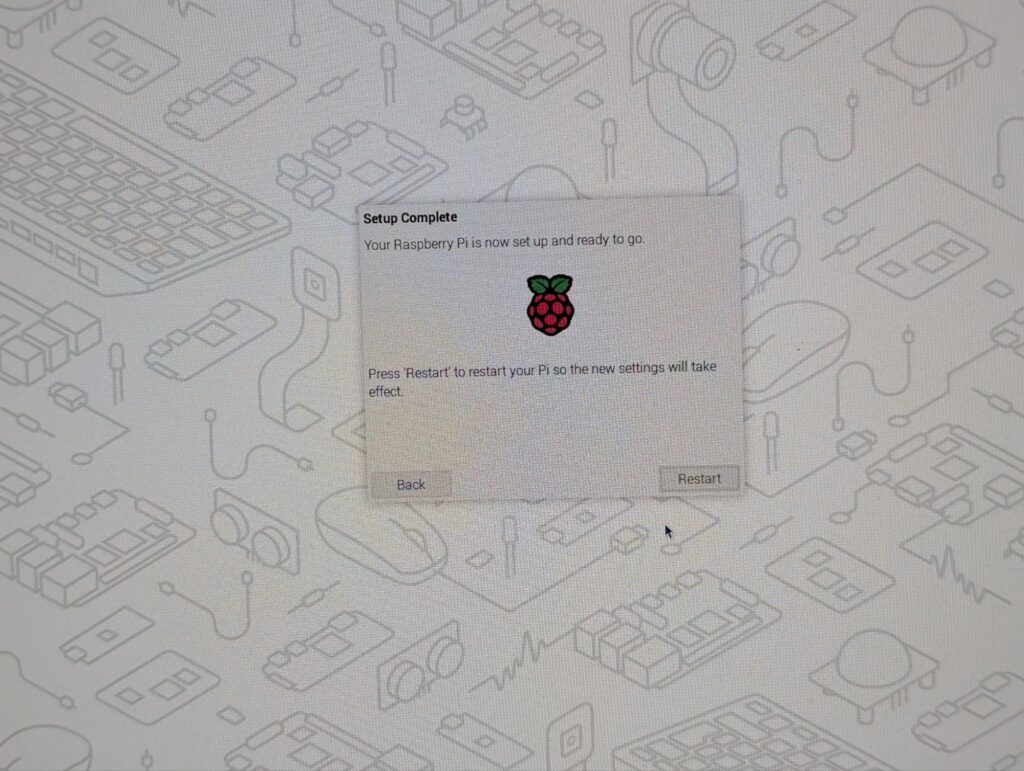
ここまで来たら設定完了です。
「Restart」を押して再起動します。
